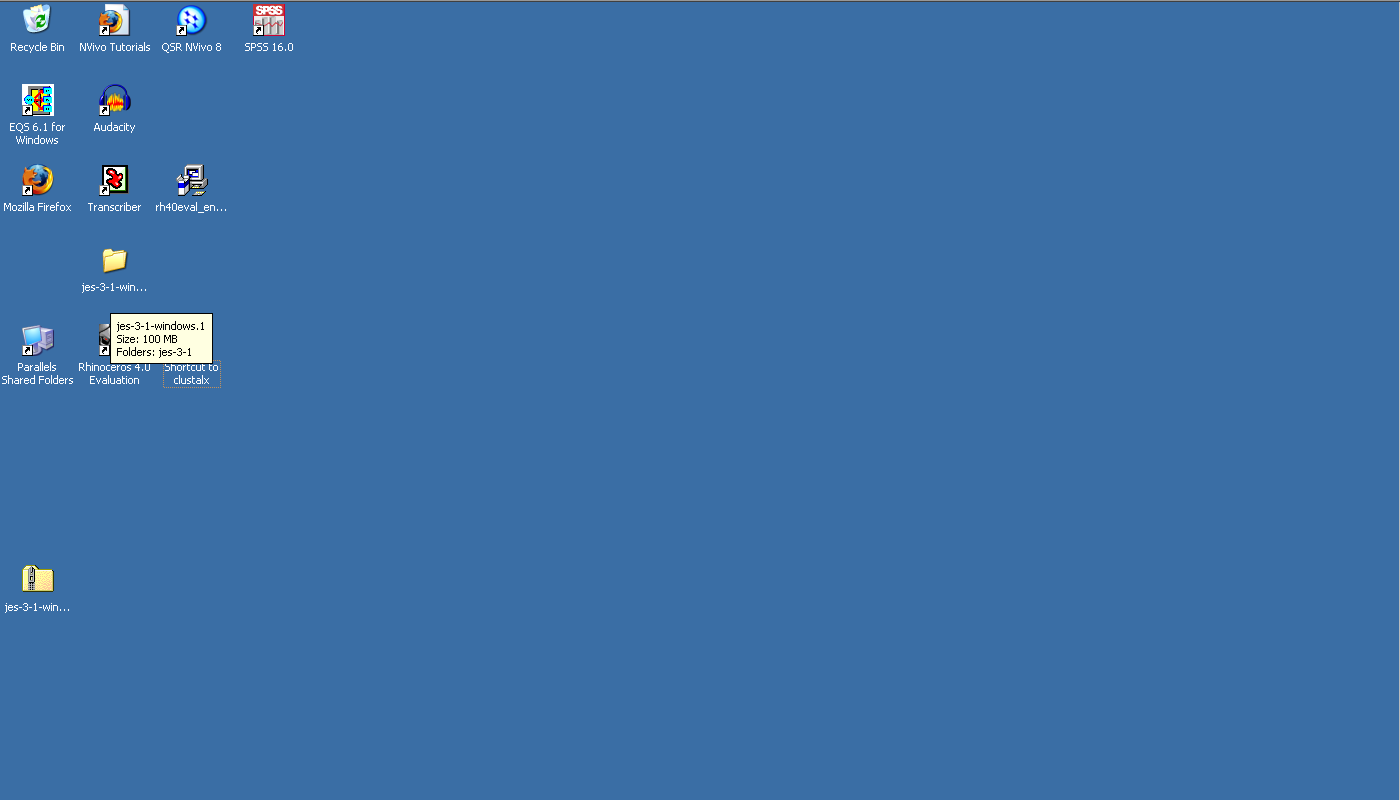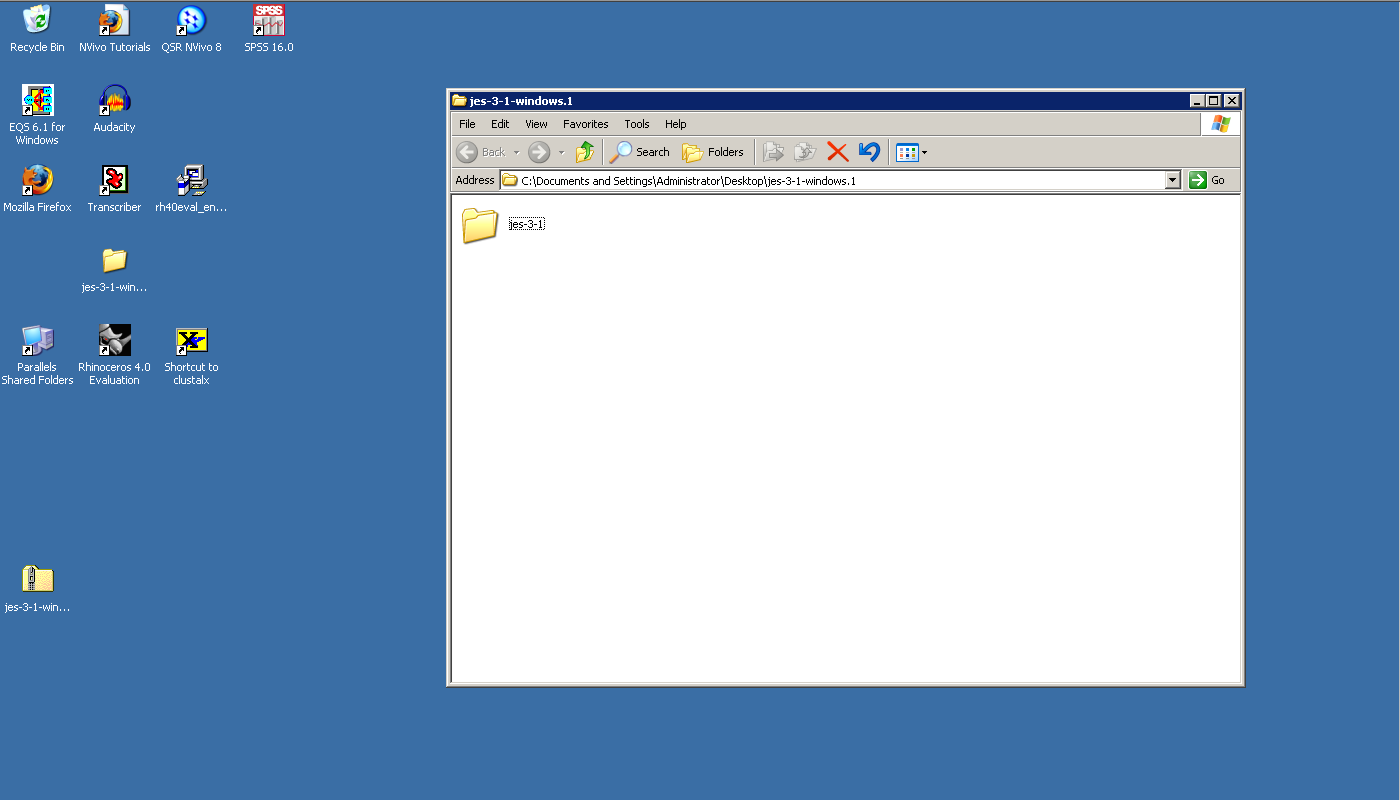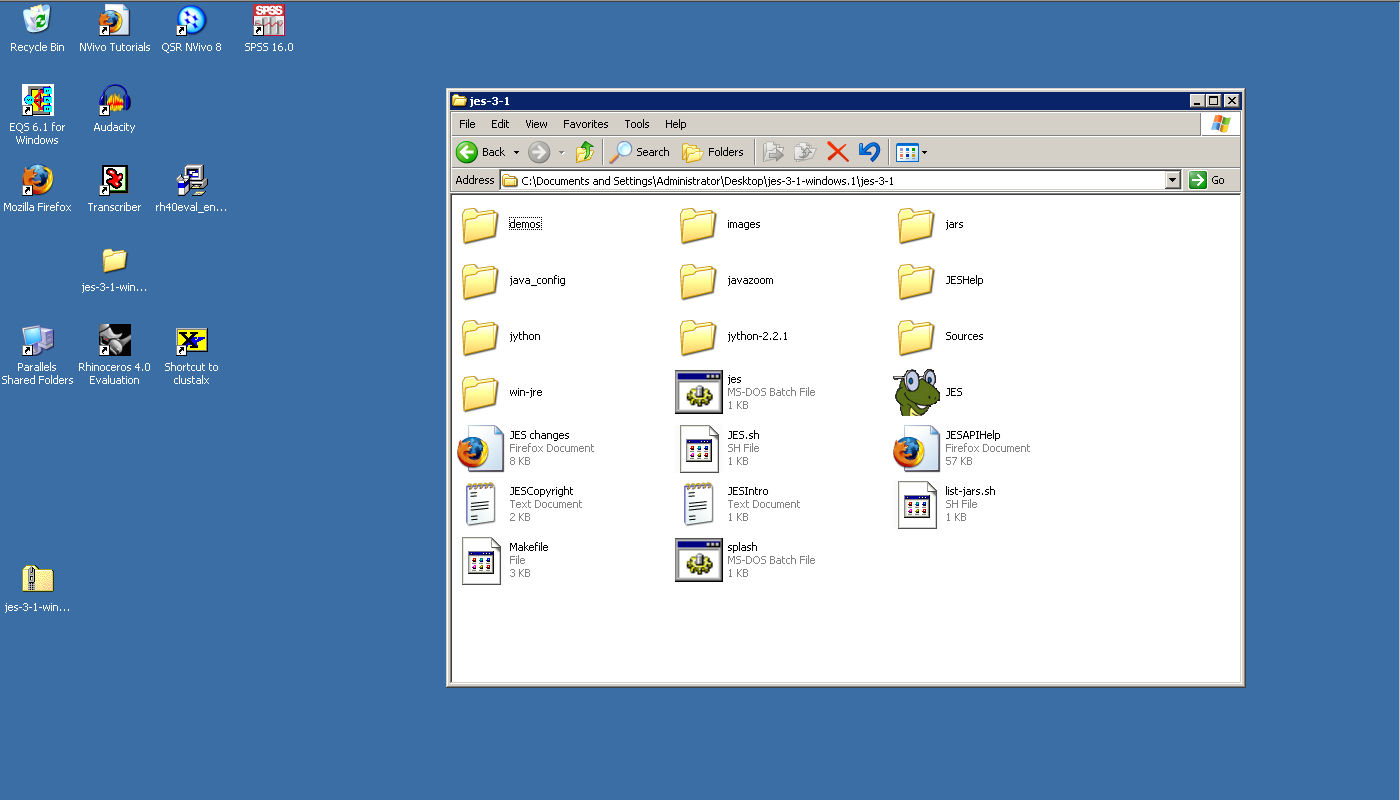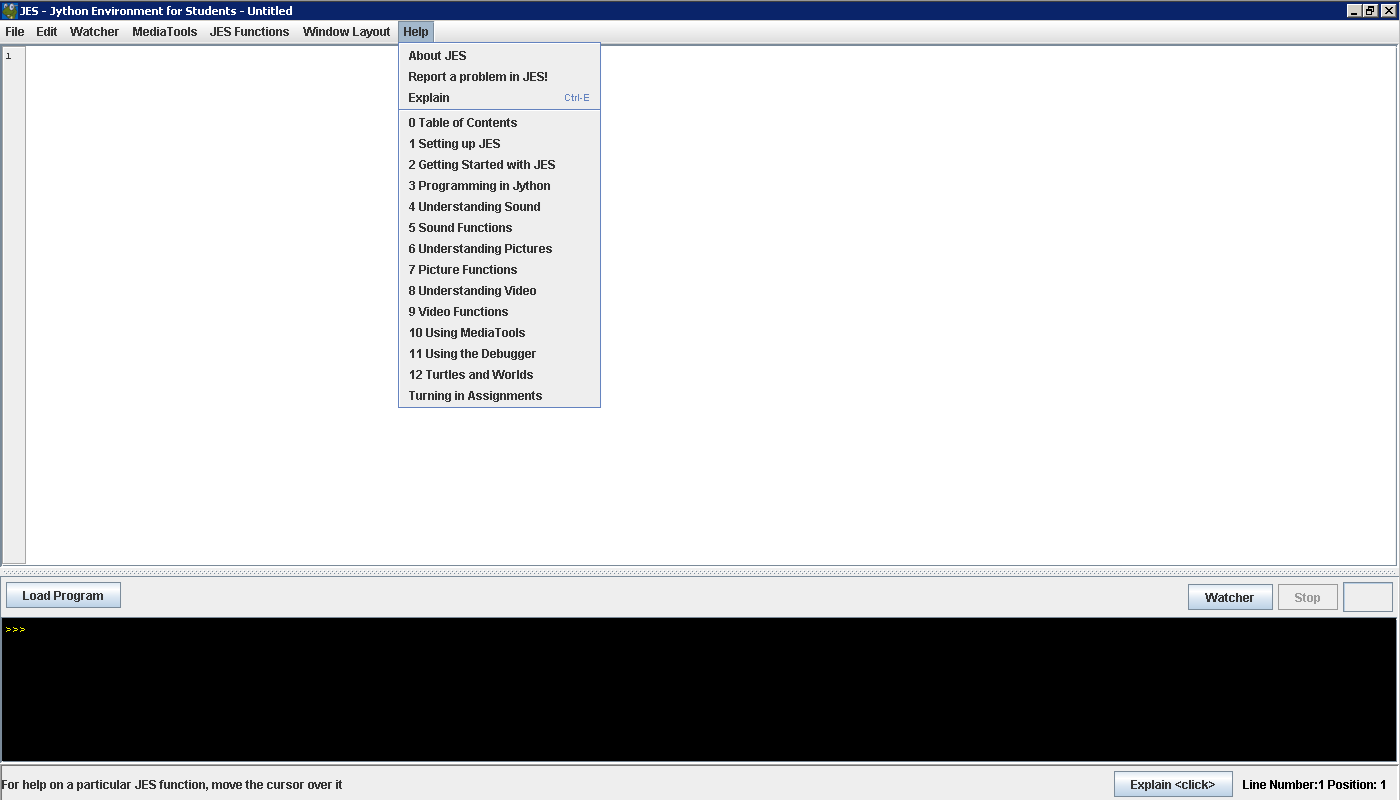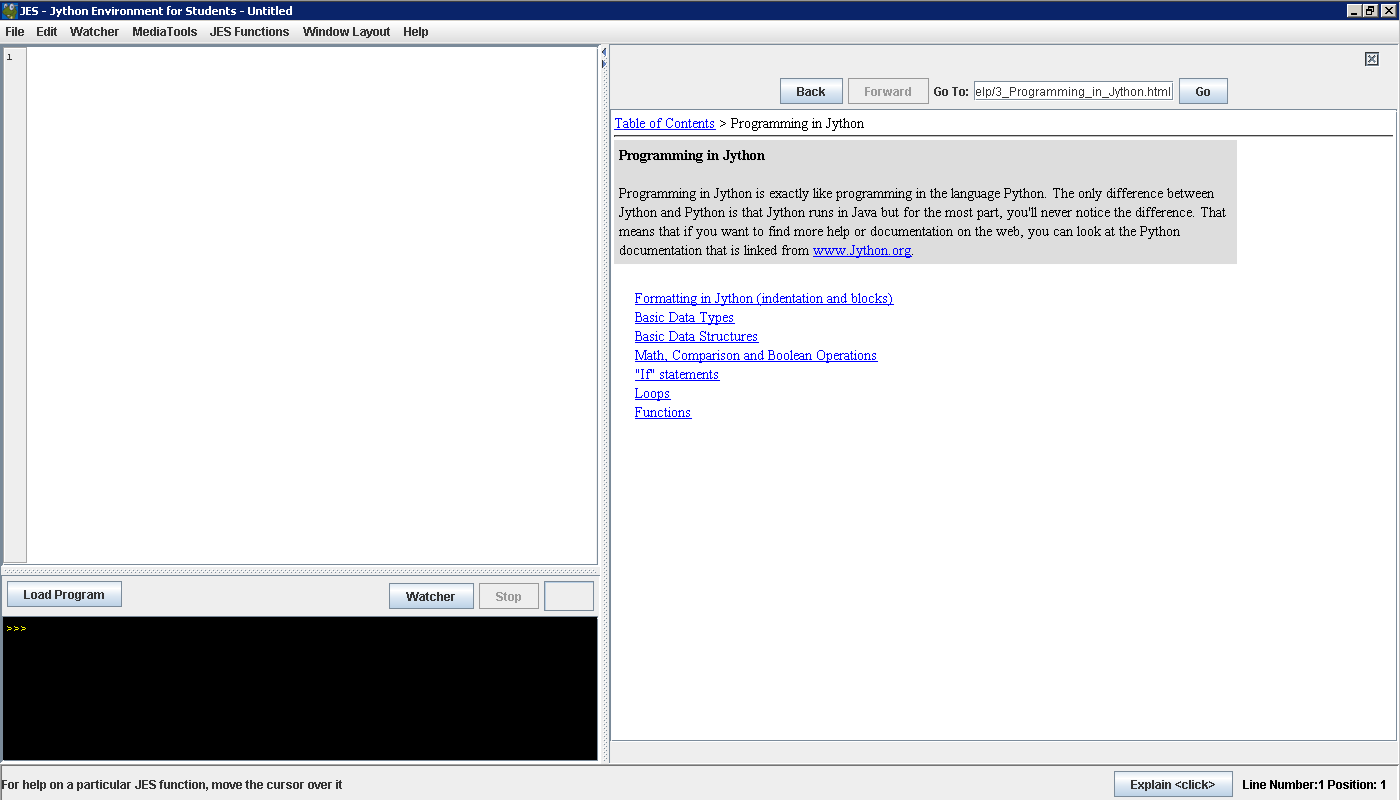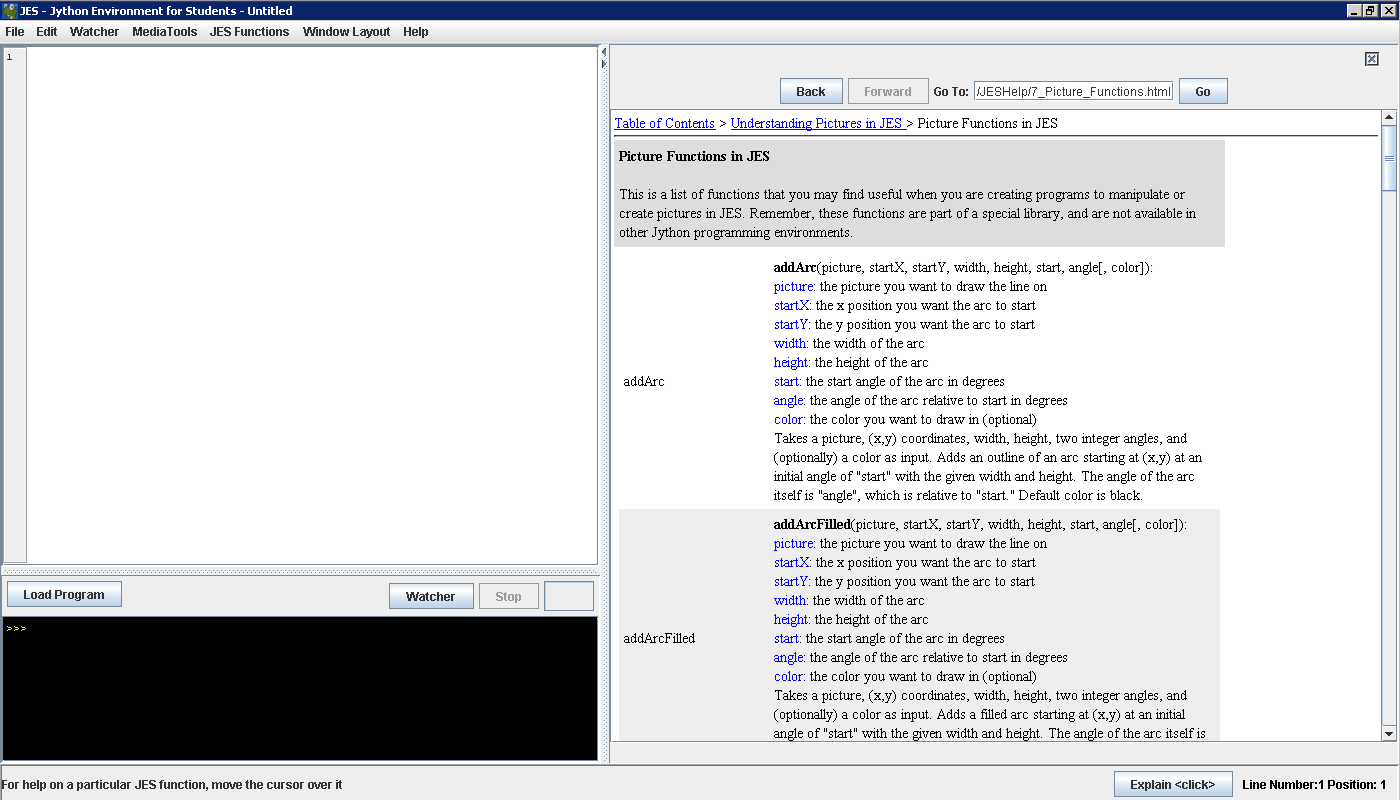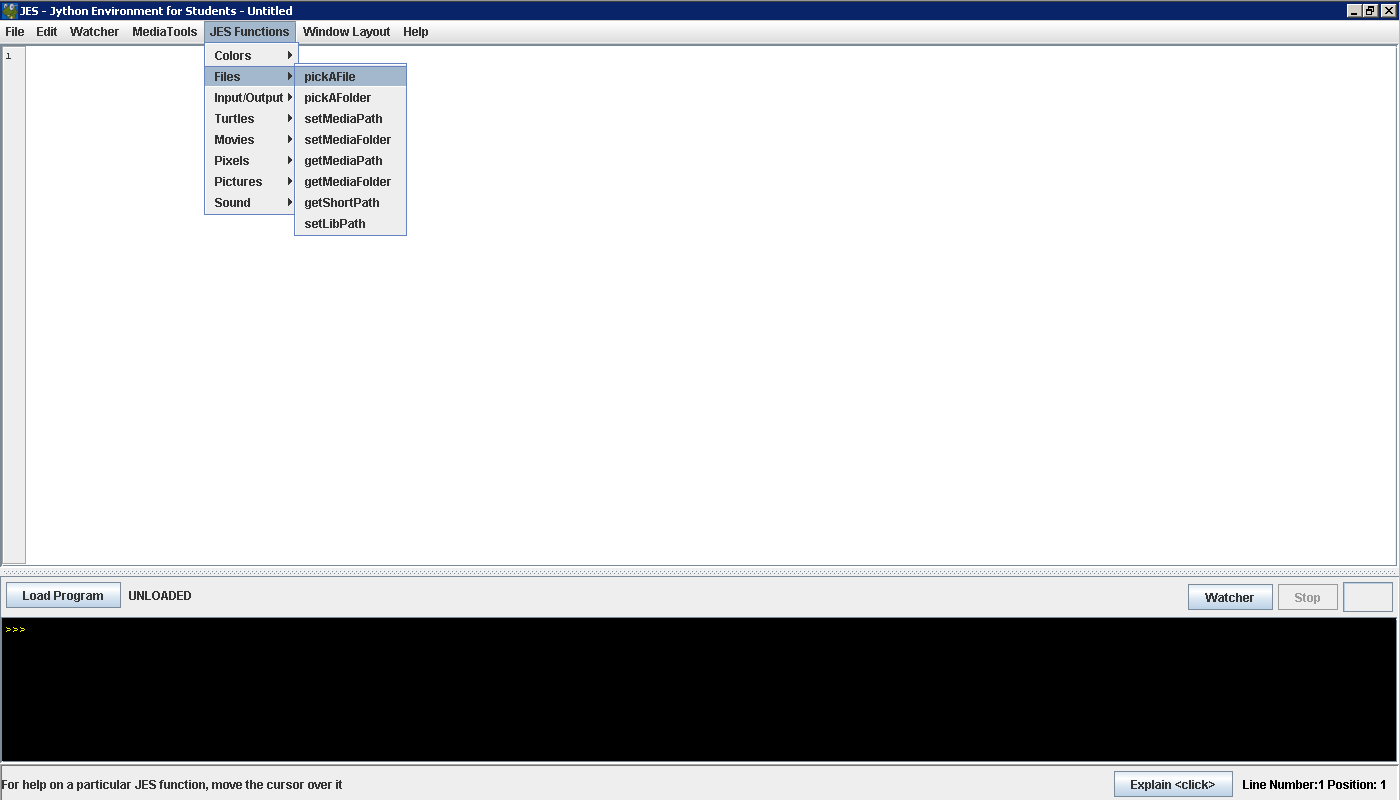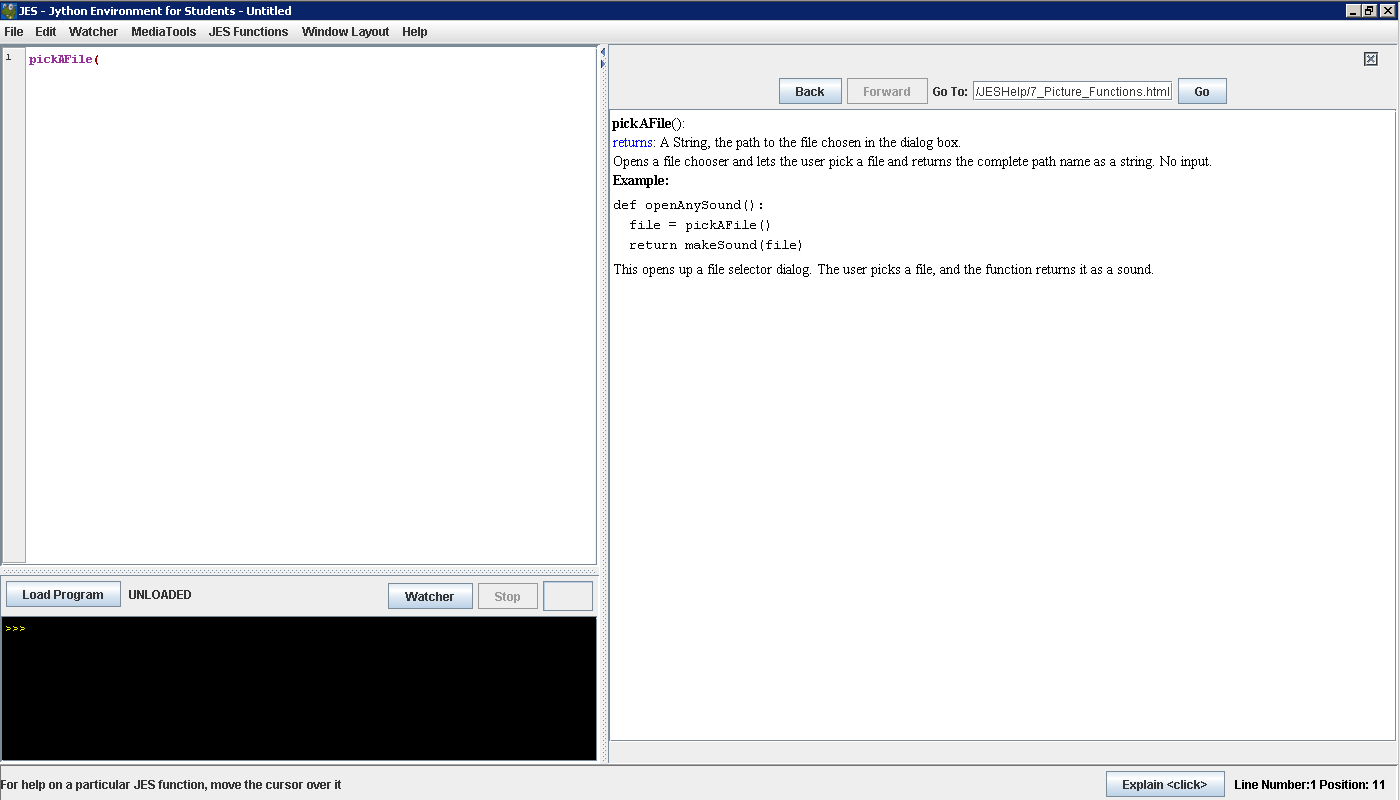Courses/Computer Science/CPSC 203/CPSC 203 Template/Labs Template/Jython and JES Tips
Contents
JES and Jython Tips
This page contains additional information to help you use JES and write your Jython programs, including:
- JES Tips
- Downloading JES to use on your home computer
- Installing JES on your home computer
- Installing JES on Microsoft Windows
- Installing JES on Mac OS X
- Installing JES on Linux/Unix
- Saving and opening files
- Turning in your TBA3
- How to turn in your TBA3
- How NOT to turn in your TBA3
- Jython Tips
- Where to find additional Jython resources
JES Tips
Downloading JES to use on your home computer (for free)
You can download JES to use on your home computer, for free. You should use the most recent version, 3.1. If your computer is running Microsoft Windows, Mac OS X, or Linux/Unix, you can use JES. Download the appropriate version from:
http://coweb.cc.gatech.edu/mediaComp-teach/26
Installing JES on your home computer
Follow the instructions below to install JES on your home computer (specific to the operating system running on your home computer).
Installing JES on Microsoft Windows
Note: the following information is based on the JES help information "Installing JES on Windows" (provided in JES 3.1).
These instructions get JES installed on your Windows system. Note: To get movie playback functionality in JES, you must install Quicktime for Java. See the instructions provided under the JES help "Installing JES on Windows" for additional information.
Download
- Download JES from the website link provided above. A zipped folder named "jes-3-1-windows.1." will be downloaded to your computer.
Running JES
- Open the folder "jes-3-1-windows.1."
- Open the folder "jes-3-1"
- Double-click on the JES icon (snake with glasses) to run JES. You may get a new box with a security warning. You can click 'run' to continue.
Installing JES on Mac OS X
Note: the following information was taken from the JES help information "Installing JES on Mac OS X" (provided in JES 3.1).
These instructions will get JES installed on your Mac OS X computer. Unfortunatley, video playback will not work within JES on Macintosh Platforms. All Mac systems come with QuickTime, though. Almost every video format can be played back through QuickTime.
- You should have downloaded JES for the Mac as a disk-image file (.dmg). Double-click that file to open it up, and find the JES application package. Drag the JES application package to the Applications folder on your hard drive.
- Double-click the JES application in your Applications folder to start up JES! You may want to drag JES on to your Dock as well.
- You can now safely "eject" the JES disk image and delete the .dmg file, but you don't have to.
Installing JES on Linux/Unix
Note: the following information was taken from the JES help information "Installing JES on Linux and other Unixes" (provided in JES 3.1).
These instructions will help you get JES installed on your Linux (or *NIX) computer. Make sure you have Java 1.5 installed first! Unfortunatley, video playback may not work within JES on Linux platforms, but you can likely find other ways to play video.
- You should have downloaded JES for Linux as a zipped archive containing a folder called "jes". Unzip that archive into your home directory, or some other place where you have read-write permissions.
- Make sure that java is in your path (if you don't know what that means, it's okay -- it's probably already in your path).
- Open a terminal window, go into the jes directory, and run JES.sh. JES should start right up. This will look something like:
$ cd /home/burdell/jes $ ./JES.sh
Saving and opening files in JES
Information coming soon!
Turning in your TBA3
How to turn in your TBA3
Information coming soon!
How NOT to turn in your TBA3
Under the Help menu in JES, there is information how to use the "Turning in Assignments" feature. We are not going to use these feature in this class, so please ignore the information that is provided in this help topic.
Jython Tips
Where to find additional Jython resources
Use the help topics provided in JES as your first source, when looking-up information on Jython.
For information on Jython, use the help topic "Programming in Jython". The information provided here, is what you need to be familiar with for this course.
We will also manipulate images using Jython in this course. The information under the help topic "Picture Functions in JES" will also be useful to you for this course. The function described here (provided by JES) can be used in your Jython programs.
You can also use the JES Functions menu to get addition information the function provided by JES, which can be used in your Jython programs. When you select a help topic this way, you will get the name of the function added to either the program area or the command area (whichever area you currently have selected). You can of course delete this added function name, but it's important to note that this happens. Below is an example of the "pickAFile" function added to the program area (JES function in the program area by default are coloured purple).