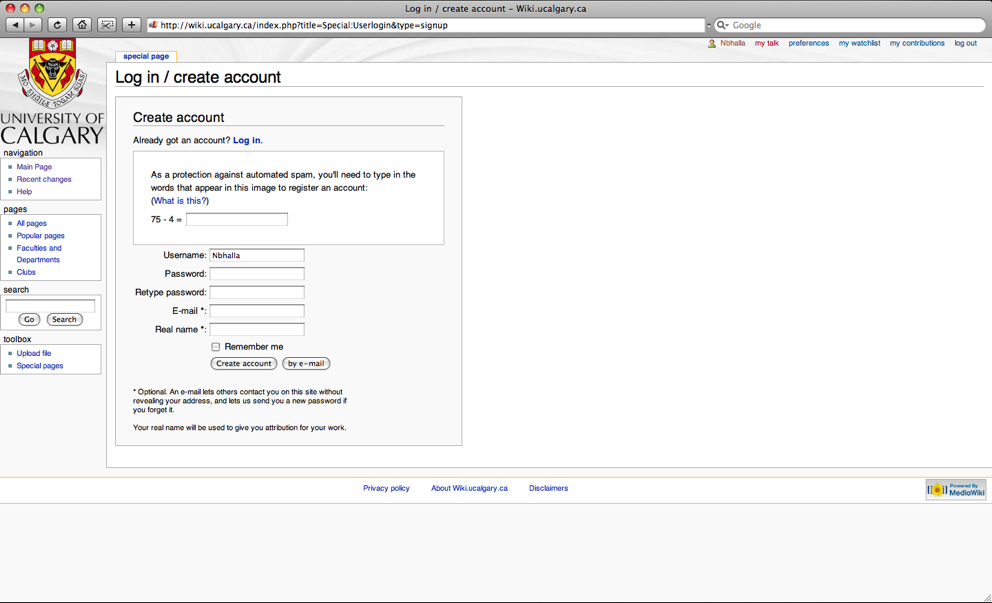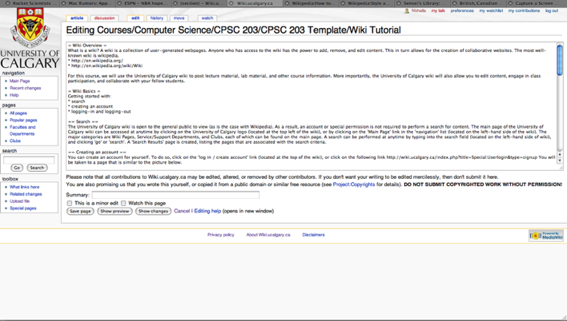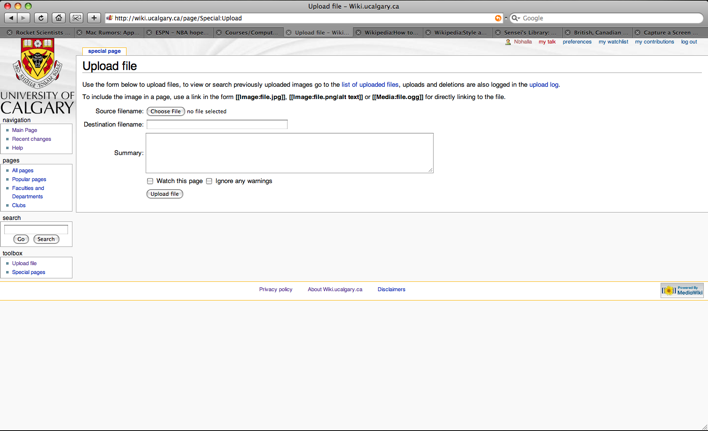Courses/Computer Science/CPSC 203/CPSC 203 Template/Labs Template/Wiki Tutorial
Wiki Overview
What is a wiki? A wiki is a collection of user-generated webpages. Anyone who has access to the wiki has the power to add, remove, and edit content. This in turn allows for the creation of collaborative websites. The most well-known wiki is wikipedia.
For this course, we will use the University of Calgary wiki to post lecture material, lab material, and other course information. More importantly, the University of Calgary wiki will also allow you to edit content, engage in class participation, and collaborate with your fellow students.
Wiki Basics
Getting started with:
- search
- creating an account
- logging-in and logging-out
Search
The University of Calgary wiki is open to the general public to view (as is the case with Wikipedia). As a result, an account or special permission is not required to perform a search for content. The main page of the University of Calgary wiki can be accessed at anytime by clicking on the University of Calgary logo (located at the top left of the wiki), or by clicking on the 'Main Page' link in the 'navigation' list (located on the left-hand side of the wiki). The major categories are Wiki Pages, Service/Support Departments, and Clubs, each of which can be found on the main page. A search can be performed at anytime by typing into the search field (located on the left-hand side of wiki), and clicking 'go' or 'search'. A 'Search Results' page is created, listing the pages that are associated with the search criteria.
Creating an account
You can create an account for yourself. To do so, click on the 'log in / create account' link (located at the top of the wiki), or click on the following link http://wiki.ucalgary.ca/index.php?title=Special:Userlogin&type=signup You will be taken to a page that is similar to the picture below.
Complete the required information, and click 'Create account'.
Logging-in and logging-out
To log-in to the University of Calgary wiki, click on the 'log in / create account' link (located at the top of the wiki). Once logged-in you will be able to edit pages. When you have completed your work, and wish to leave to the University of Calgary wiki, always remember to log out, a new 'log out' link will replace the 'log in / create account link'. Closing your browser window will not log you out of the wiki, and your session will remain active (this is important to note when using public computers, such as in the library).
Wiki Editing
The University of Calgary wiki can be edited by anyone who has an account. Please note the following:
- you must be logged-in to edit a page
- once logged-in, you have the ability to add, remove, and edit content
- all activity is recorded, so any malicious act can be tracked
- if you encounter a problem (e.g. the removal of content) you should contact the site administrators, as it might be possible to retrieve lost content in certain cases
- you should always keep a backup of any content you create (further information provided in 'Editing a page')
Wiki markup language
To add content to a wiki, you must use the wiki markup language. A markup language uses annotations (such as =, *, #, [, ] symbols) as instructions to format text (lists, hierarchies, etc.). A summary of the basic wiki markup syntax can be found using the 'Wiki Cheatsheet' links, and more detailed information can be found using the 'In-depth guides'.
Editing a page
Editing a page can be conducted in to primary ways. The first way is to click the 'edit' tab (located at the to of the wiki). This will give you access to all the content on the current page. The second way is to click an 'edit' link (located along the right-hand side of the wiki). This will give you access to a section of the current page (start and stop indicated by line separators). This second method makes editing a large page more manageable.
Either method will take you to the same editing page, and you will be taken to a page that is similar to the picture below.. Content (using the wiki markup language) is added to the main text window. Once completed, you can click 'Show preview' to see what your new/edited content will look like, or click 'Show changes' to see what changes you have made since the last version of the page.
Click 'Save page' to save your new/edited content, after which you will be taken to the revised page. It is important to note that if you use the back button on your browser, or if you click on any of the other tabs/links on the wiki, before you click 'Save page' your content will be lost.
It is highly recommended that you make a backup copy of any content that you add to the wiki. A simple, yet effective, way to do this is to copy all the content/text that is in the main text window. Using the application Notepad (Microsoft Windows) or the application TextEdit (Mac OSX), create a new document and paste the content/text. This is preserve the annotations in the markup language and allow you to make a copy-paste in the future with minimal work, if your content is lost or abused.
Creating a new page
To create a new page, use the following markup syntax of double open square brackets, followed with the new page name, and double closed square brackets. Once you have saved the page you are editing with the new page syntax, save it. The current, revised page, will have a link to the newly created page. The new page will have the corresponding title, but no content. To add content, click on the link to the new page. You will automatically be taken to the edit page for this new page.
Removing the reference to a page
You can remove the reference to a linked page, by editing the current page. Enter the edit mode, and remove the markup syntax for the linked page you wish to not reference anymore. Note that this only removes the link, and not the page itself. If you wish to link to an old page again, you can add the markup syntax again. However, pages that are not linked to have a given lifetime, and are presently deleted from the University of Calgary wiki during maintenance work.
Adding a picture
You can add a picture to your content, by adding a picture to the University of Calgary wiki. To do this, follow these steps:
- make sure that the picture you would like to add is saved on your local computer, and that it is a reasonable size and resolution
- click on the 'upload file' link in the 'toolbox' list (located on the left-hand side of the wiki), you will be taken to a page that is similar to the picture below
- click the 'Choose File' button to select the picture from your local computer
- specify a 'destination filename', which doesn't not have to follow the filename of the original picture (as a guideline, do not include any spaces in your destination filename)
- you can also add a summary, which is optional
- click the 'Upload file' button to complete the transfer of your picture from your local computer to the University of Calgary wiki (note that a copy is made, and your original pictures will remain intact on your local computer)
- finally, to include your picture on a particular page, add the markup statement for including an image (as indicated on the 'Upload File' page), remembering to include the exact file name and file extension.
In-depth guides
For detailed information on editing a wiki, refer to the following resources:
- How to edit a page:
- Wikipedia style guidelines
- Wikipedia how-to
- Wiki etiquette
Wiki Cheatsheet
The following resources provide a quick reference to the wiki markup language
- http://en.wikipedia.org/wiki/Wikipedia:Cheatsheet
- http://commons.wikimedia.org/wiki/Image:Cheatsheet-en.png
- http://organicdesign.co.nz/Wiki_cheatsheet
Wiki Culture
Wiki Wiki World
- Invented by Ward Cunningham as "the simplest online database that could possibly work".
- Wikiwiki is a Hawaiian verb meaning -- fast, speedy; to hurry, quick fast, swift.
- Originally used for programmers -- Portland Pattern Repository
- Essentially Form Based (Web 1.0) technology
Key Wiki Technical Features
- Edittable Web Page
- Small Markup Language for formatting and linking
- Rollback "database" to previous state
Key Wiki Cultural Features
- Open
- Voluntary
- Self-Policed and Editted (Wiki Gnomes and Gremlins).
- The original 'definition' of a Wiki Gnome is at: http://c2.com/cgi/wiki?WikiGnome
- Collaborative Writing and Editting -- goes to "collective we" voice.
- Used for: Education, Business Tech Support, "Encylcopedic" overviews -- e.g. Wikipedia., or for learning purposes, such as this class